So ändern Sie den Abstand zwischen den Zeilen in WORD: drei Möglichkeiten
Wenn du etwas oder etwas erstellstlernen Sie kennen, Sie wollen, dass was Sie arbeiten, sah schön und ästhetisch aus. Dieser Wunsch ist auch beim Arbeiten mit Dokumenten "Word" inhärent. Aber wie sie sagen, "der Teufel in kleinen Dingen" und so eine Kleinigkeit wie die große Einkerbung zwischen den Zeilen, kann die Stimmung bei der Arbeit verderben. Aber zum Glück ist es leicht zu reparieren, in dem Artikel werden wir darüber reden, wie man den Abstand zwischen den Zeilen im Vord ändert. Wir werden nicht nur die Methodik analysieren, sondern Ihnen auch sagen, wie Sie sicherstellen können, dass die notwendigen Parameter immer gegeben sind. Außerdem fügen wir eine detaillierte Schritt-für-Schritt-Anleitung bei, so dass auch unerfahrene Benutzer die Aufgabe bewältigen können.

Setze Standardeinstellungen (erste Methode)
Wie im "Wort" ändern Sie das Intervall zwischen den Zeilen,wir werden natürlich reden, aber außerdem werden wir zuerst verstehen, wie man es ändert, indem man es standardmäßig einstellt, so dass man in späteren Zeiten nicht alle Einstellungen für das neue vornehmen muss.
So, wie man den Abstand zwischen Linien in ändertDas Wort? Die erste Methode wird für alle Versionen des Programms universell sein. Aber im Gegensatz zum nächsten wird es komplizierter. Daher empfehlen wir Ihnen, den Artikel bis zum Ende zu lesen, um einen Weg für Sie zu finden.
Also sollten Sie zunächst eine neue erstellenDokument im "Wort". Sobald Sie dies getan haben, gehen Sie zur Registerkarte "Home" in der oberen Symbolleiste. In diesem müssen Sie die Spalte "Styles" finden, die sich auf der rechten Seite befindet. Dort müssen Sie auf den kleinen Pfeil klicken, der sich in der unteren rechten Ecke befindet. Bevor du das Style-Menü öffnest, sind wir nur an Icons ganz unten interessiert. Klicken Sie auf den dritten auf dem Konto.
Sobald Sie dies tun, erscheint ein FensterEinstellungen - gehen Sie auf die Registerkarte "Standard". Achten Sie dabei auf "Intervall", auf der rechten Seite können Sie den Zeilenabstand festlegen. Sie können die Vorlagen in der Dropdown-Liste verwenden oder sie manuell in das Feld rechts eingeben. Dies ist die erste Methode, wie im "Vor", um das Intervall zwischen den Zeilen zu ändern. Wenn Sie fertig sind, vergessen Sie nicht, "In den neuen Dokumenten, die diese Vorlage verwenden" auszuwählen und klicken Sie auf "OK".
Setze die Standardeinstellungen (zweiter Weg)
Die Methode, die jetzt gegeben wird, ist angemessenNur für neue Versionen des Programms, die nach 2003 veröffentlicht wurden. Im Allgemeinen ist die Einstellung nicht viel anders als die vorherige, aber dennoch gibt es einige Nuancen, also werden wir jetzt im Detail schauen, wie in "Word" das Intervall zwischen den Zeilen durch den Absatz "Absatz" ändern.
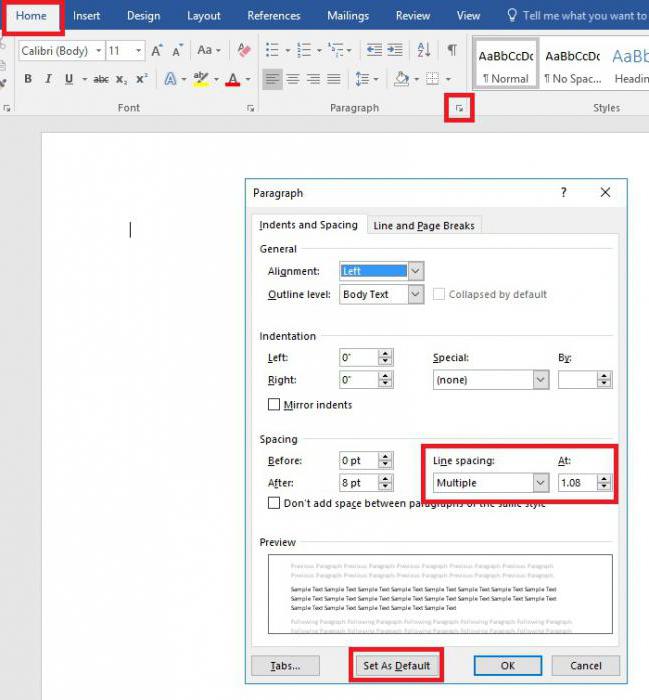
Sie müssen wie beim letzten Mal ein neues erstellenund öffnen Sie die Registerkarte Start. Finden Sie erst jetzt die Spalte "Absatz". Klicken Sie in diesem Fall auf den gleichen Pfeil in der unteren rechten Ecke des Diagramms. Sie werden ein Fenster ähnlich dem vorherigen sehen. Es hat auch einen "Intervall" -Eintrag, in dem Sie den Zeilenabstand auf der rechten Seite angeben können. Tun Sie dies und klicken Sie dann auf die Schaltfläche "Standard". Wählen Sie im daraufhin angezeigten Fenster "Alle Dokumente basierend auf der Vorlage Normal" und klicken Sie auf "OK". Beim Erstellen neuer Dokumente wählen Sie automatisch den von Ihnen festgelegten Zeilenabstand.
Wählen Sie das Intervall mit ein paar Mausklicks aus
Hier ist alles einfach, aber diese MethodeWir wenden sie nur lokal an. Wählen Sie also zuerst den Bereich des Textes aus, in dem Sie das Intervall ändern möchten. Wählen Sie es aus, finden Sie die Schaltfläche "Intervall" in der bereits bekannten Spalte "Absatz". Klicken Sie darauf und wählen Sie den gewünschten Wert aus der Dropdown-Liste. Wenn Ihnen diese Einstellungen nicht ausreichen, können Sie "Weitere Optionen ..." auswählen und das gleiche Fenster wie beim letzten Mal öffnen. Was du damit machen kannst, weißt du?

Übrigens, wenn Sie sich fragen, wieÄndern Sie das Intervall zwischen den Zeilen in der "Word" in der Tabelle, dann alle oben genannten Methoden funktionieren in diesem Fall, bevor Sie beginnen, wählen Sie den gewünschten Bereich der Tabelle.
</ p>




